윈도우 디펜더 자체 백신 프로그램, 악성 코드 실행 명령어 활용 방법
일반 무료 백신 프로그램은 V3, 알약 등 여러 가지가 있는데 알약은 윈도우 자체를 바이러스로 인식해 부팅이 안 되는 문제가 있었습니다. 해당 프로그램은 무료지만 광고도 너무 자주 나타나 피곤하기도 하고 해서 윈도우에서 자체적으로 실행해보는 악성프로그램 및 바이러스 위협 방지 기능으로 대체해 사용하고 있습니다.
윈도우 바이러스 위협 방지
윈도우 10, 윈도우 11 내장 백신 프로그램 디펜더도 성능이 좋습니다. 알약이나 백신 프로그램은 굳이 깔지 않아도 무방합니다. 디펜더는 바이러스 백신이라고 하는 윈도우 안티 바이러스 기능과 방화벽 기능을 함께 수행하는 제품이 내장되어 있어 괜찮은 평을 받고 있습니다.
- 시작 - 바이러스 및 위협 방지 - 바이러스 및 위협 방지 설정

- 설정 관리 - 실시간 보호 기능 - '켬' 클릭
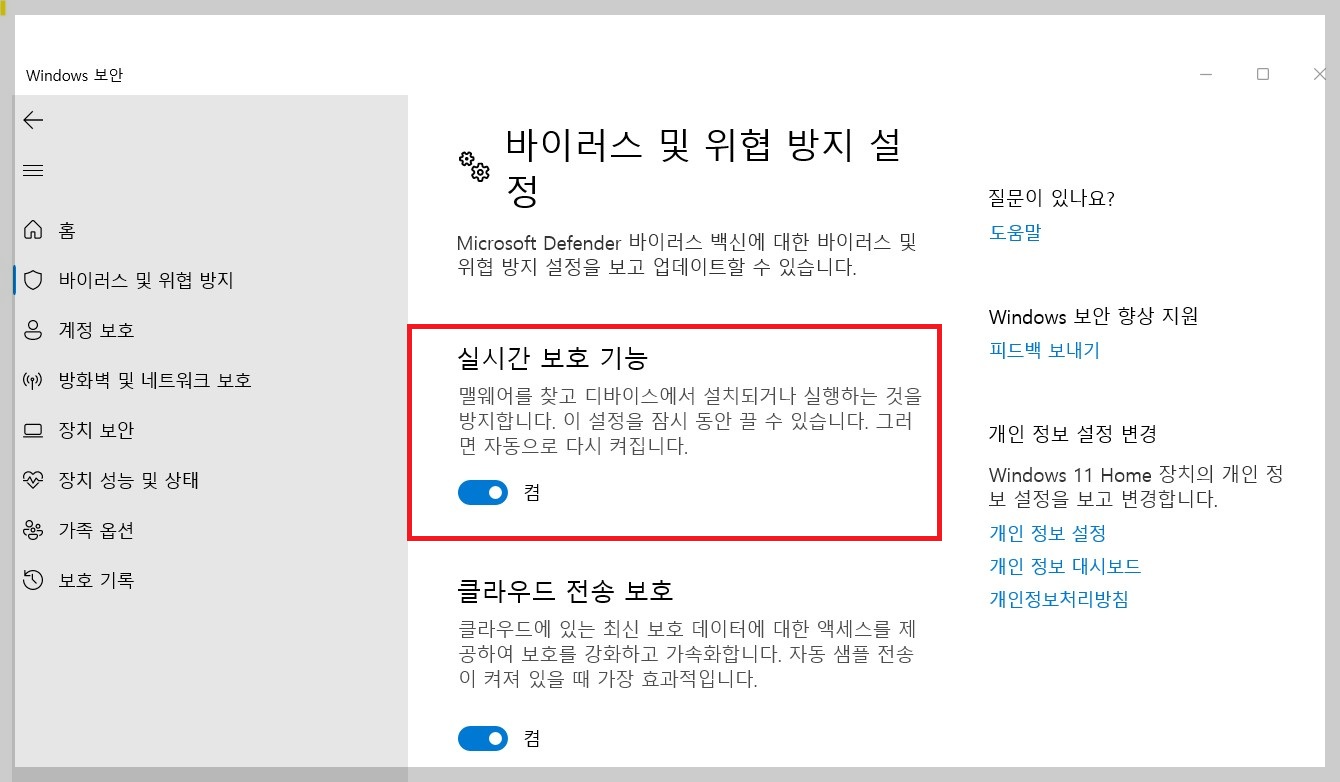
윈도우 보안 바이러스 실시간 보호가 활성화되지 않거나 화면상 그림이 다른 경우는 다른 백신 프로그램을 삭제를 하면 됩니다. 동시에 켤 수도 있지만 충돌 방지를 위해 한 개 바이러스 프로그램만 사용하는 것을 추천합니다.
윈도우 10, 윈도우 11 악성코드 제거 명령어
윈도우 10, 윈도우 11 자체 실행 도구에서 명령어 입력만으로 악성코드 제거를 실시할 수 있습니다. 실행창에서 명령어 'MRT'를 입력하여 어렵지 않게 악성 프로그램 제거를 해보겠습니다.
- 시작 버튼 + R - 실행 창 - MRT - 확인 또는
- 키보드 윈도우 그림 + R - 실행 창 - MRT - 확인
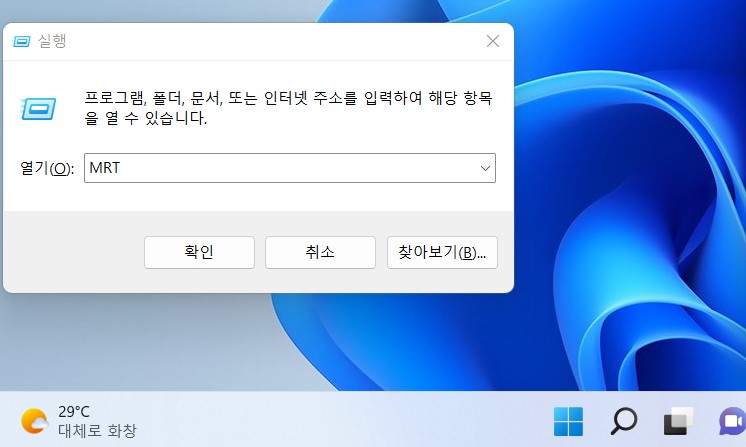
- 윈도우 자체 악성 소프트웨어 제거 도구 시작 - 검사 유형 확인
- 빠른 검사 - 악성 코드를 포함한 가능성이 높은 시스템 영역만 검사
- 확장 검사 - 잘 때, 면밀히 확장 검사를 하려고 할 시 검사 진행
- 사용자 지정 검사 - 외장하드, USB 등 폴더를 선택하여 검사 진행
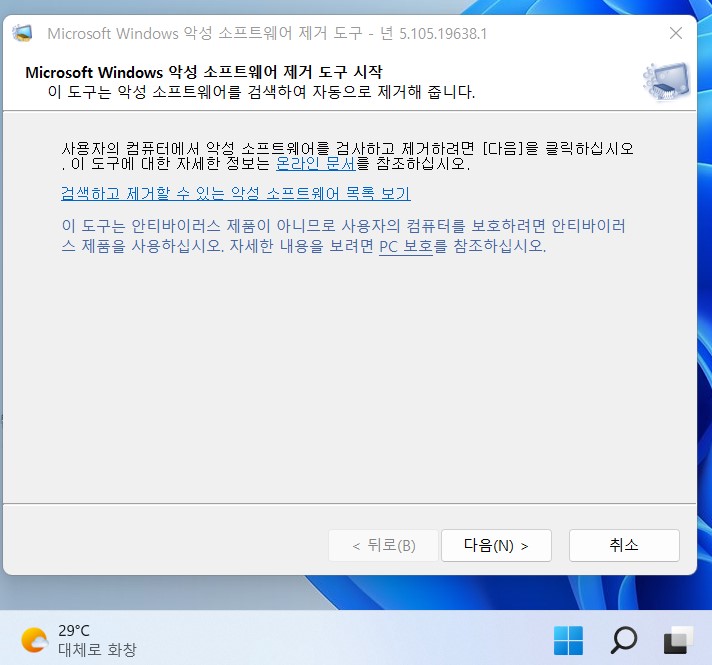

검사 완료까지는 1분 내외 소요가 되며, 깔끔한 상태로 검사가 완료되었습니다. 윈도우 실행 명령어를 넣고 하기 까다롭거나 명령어를 까먹기도 하여 바로가기 아이콘을 생성해서 언제든지 아이콘 클릭만으로 악성 코드 제거를 실행해볼 수 있습니다.
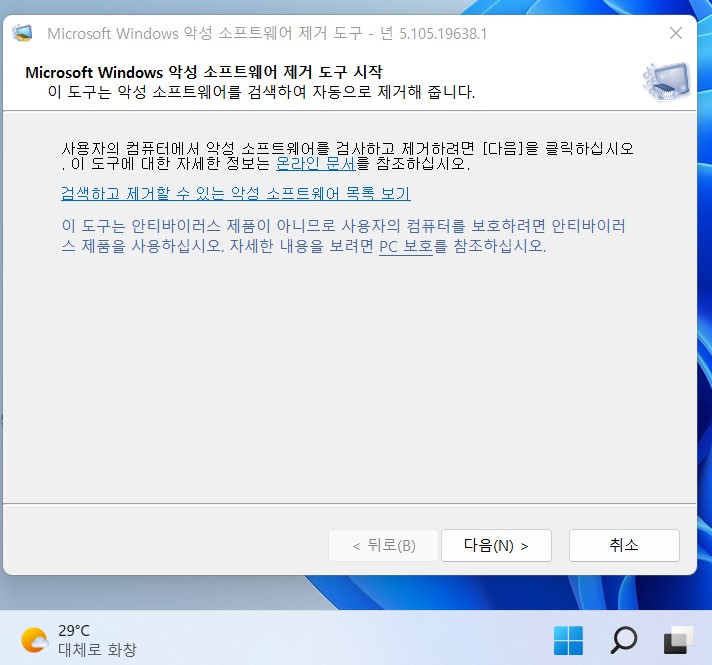
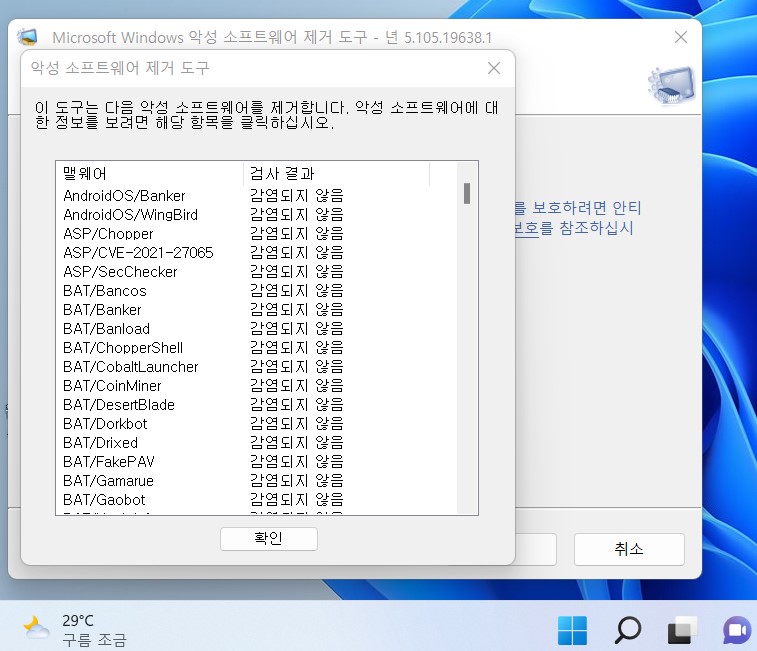
윈도우 악성 코드 제거 바로가기 아이콘 만들기 (MRT.EXE)
- 마우스 우측 클릭 - 바로가기 - MRT.EXE - 다음 - 아이콘 이름 만들기 - 완료
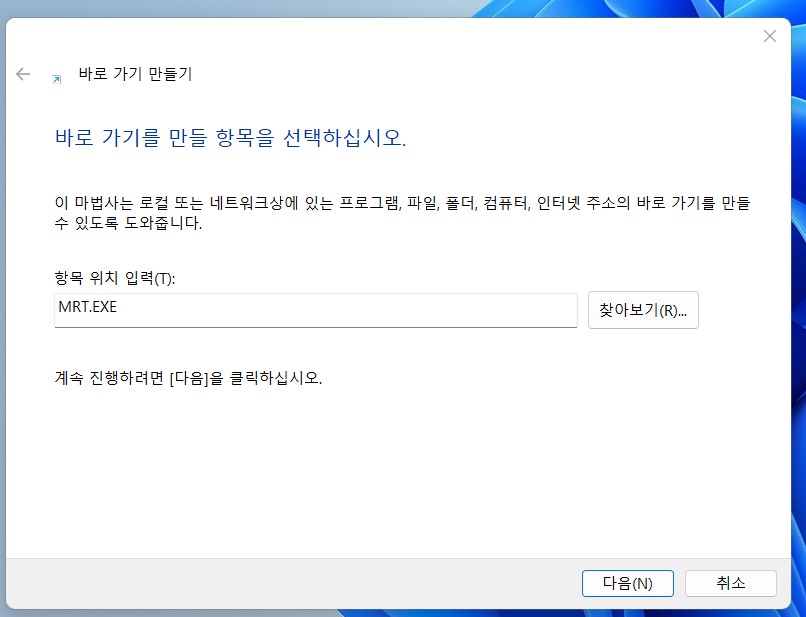
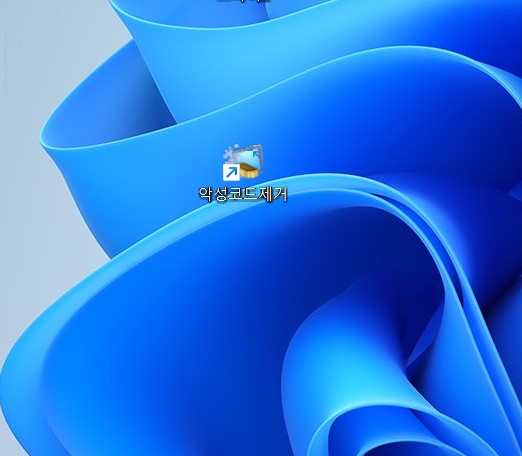
빠르고 쉬운 V3 또는 알약 등 악성코드 제거 및 바이러스 제거 프로그램도 많지만 윈도우 10, 윈도우 11 디펜더는 자체적으로 바이러스 검사나 악성프로그램을 제거하는 도구로 충분히 쓸만합니다.
무료로 다운이 가능한 V3, 알약은 악성코드, 바이러스 실시간 감지 프로그램은 필요 없는 광고가 나타나거나 백그라운드 실행에서 PC 환경이 늦어질 수 있어 별도의 백신 프로그램 설치없이 윈도우 자체적으로 바이러스 체크나 악성 코드 감지 테스를 해보는 것은 어떨까 생각됩니다.